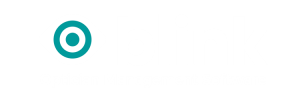QUESTIONS? WE ARE READY!
Our most common Blink FAQ’s
1. System Setup
Because Blink is cloud based, there is no specific equipment requirements. Just a reliable internet connection (including 4G mobile) and an up to date web browser (we recommend using google Chrome).
In theory, Blink can be used on any device such as tablet or even a phone (however, screen size makes some devices less useful that others)
Adding a staff member to your Blink system is simple to do.
In the main header menu select System Admin. In the side menu select Users -> Add Staff.
Here you will be able to add the new staff member and create them a user name and password.
You will also be able to choose the level of access they have to the system – ‘Admin’ gives the highest level of access.
You can also choose if the staff member requires access to the diary.
You should choose the correct level of access for the new staff member.
Yes you can change the name of your practice via System Admin -> Users -> Edit Practice
Yes, this is something that can be added to the Blink system. To do this go to:
System admin -> Data Management -> Edit Settings. This will open a new page and at the top of the page are the ‘Performer Settings’ section.
The first entry ‘Performer’ has a drop down menu where you can select the relevant performer and complete their details and Update to save the details.
For a performer to appear in this drop down menu they must first be added to the Blink system as a user and their ‘User Type’ must be either Admin or Optom.
For the name to automatically appear on the eGOS form the performer will need to be logged into the Blink system under the corresponding name.
Yes, you can ‘remove’ stock groups as follows:
1. System Admin -> Stock -> Edit Stock
2. Select Practice, Stock Type & Stock Group
3. In the stock Group section, under Action, click on “Edit ”
4. On the edit page there is a tick box to “Delete” – tick this and click update
5. A stock group will remain on the system (but stay hidden from view). If ever you want to re-instate a stock group or item you can tick the box to “show deleted” (at step #2)
You can create vouchers through the Blink Stock System.
To create a discount voucher go to System admin -> Stock and firstly create a new Stock Group.
Select ‘Add Stock Groups’. I would suggest creating this stock group in Accessories:
• In ‘Stock Type’ choose Accessories.
• In ‘Group Name’ type Vouchers.
• In ‘Detail’ type Vouchers.
• Click the Add button.
Next add a stock item to the stock group by selecting ‘Add Stock Item’
• Select The Practice
• Stock Type (Accessories)
• Stock Group (Vouchers)
Now add the voucher.
• Name the voucher e.g. £10 discount voucher
• Put the same into ‘Detail’
• Price -10.00
• Stock level – you can set this to 10000 so that it doesn’t run out.
When doing a dispense you will be able to select the discount voucher under ‘Accessories & Vouchers’ and apply it to the dispense.
You can create as many different vouchers as you need.
Yes, the dispensing system allows you to add your sale items to a shopping basket.
On completion it creates a receipt that can be sent to any printer. The system holds 2 receipt templates one for a till roll and one for A4 sheets. You can also choose to email or SMS the receipt to the patient
2. General
Make sure that you have allowed ‘Pop Ups’ in your browser. If this hasn’t been allowed the printer pop up window will not be able to open for you to select the relevant printer for your document to go to.
Firstly select the patient that you would like to remove.
Go to Patient Data -> Patient Information ->Patient Details. At the bottom of this page tick the ‘Patient Deceased or Deleted’ box.
The patient will now be hidden from view. At any time you can search for deleted patients.
Go to Patient Data -> Find Patient -> Search’. You can tick a box to say ‘Include Deceased & Deleted’
This should allow you to find the patient that you require.
A point to remember – on the patient details screen there is also a tick box to ‘remove a patient (GDPR compliant)’.
Using this option cannot be reversed. It anonymises the patients record.
Yes, to do this go to Patient Data -> Notes & Attachments.
In notes and attachments you can upload notes or photos and link them to a current examination.
In the patients examination a yellow bar will appear under ‘Notes’. This will tell you the date that a note was attached, you can view the note/photo in the patients ‘Document History’ or ‘Notes & Attachments’
Please be aware that the maximum upload limit per document is 2MB.
Yes, basic patient data can be imported by yourself – using a spreadsheet template that we provide.
Or we can upload data for you – there is an additional charge for this which depends on the format of the data being imported. This can also include clinical data. We don’t often upload historic sales data due to the complexity of matching product info but a cost can be given after we see your source data.
To print a patient’s RX, firstly make sure the correct patient is selected. Under ‘Patient Data’ select ‘Printing & Comms’. You can then select ‘Print RX’. and the latest saved RX will print.
Make sure that you have allowed ‘Pop Ups’ in your browser. If this hasn’t been allowed the printer pop up window will not be able to open for you to print the document.
Blink can work with any printer
Blink uses your web browser for printing and so any printer that you can see on your network can be used by Blink – you just choose the printer in the print preview window.
When printing receipts you have a choice to print A4 style OR till roll style (we can set the default for you if needed).
Any till roll printer can be used – the print out will resize to fit the width of the till printer paper.
Make sure that you have allowed ‘Pop Ups’ in your browser. If this hasn’t been allowed the printer pop up window will not be able to open for you to print the document.
If you are looking for a patient who is not appearing but you know they have visited your practice before they may have been accidentally deleted or deleted because they had left the practice.
Go to Patient Data -> Find Patient -> Search’. You can tick a box to say ‘Include Deceased & Deleted’
This should allow you to find the patient that you require.
A point to remember – on the patient details screen there is also a tick box to ‘remove a patient (GDPR compliant)’.
Using this option cannot be reversed. It anonymises the patients record.
For a passer by that is not registered patient at your practice you can record an ‘Anonymous’ sale and Blink will record it and adjust the stock but will not record a customer name.
To use the anonymous sale feature firstly select ‘Clear’ in the top search bar, this will make sure a patient isn’t selected. Next choose Dispensing -> Anonymous Patient.
You can only sell frames and accessories to an anonymous customer – to purchase a lens they must be registered on the system.
Yes, under the main header Patient Data -> Lifestyle Notes. You can record the fact that the patient does not want to receive any recalls by selecting NO to the question “Are you happy to receive communication for the purposes of health care, including Recalls?”
3. Diary
To add a new member of staff to your diary go to System Admin -> Users – Edit User.
This will open the ‘Update Staff Member’ page. Select the staff member that you would like to add to the diary.
From the ‘Diary Sequence’ drop down menu choose the position you would like them to appear on the diary page.
Next choose their clinic start and finish times for each day of the week. These will be the times that you will be able to add diary appointments for that member of staff. If they do not have a clinic on any particular days choose ‘No Clinic’
When you go to Diary the member of staff will appear.
To add a new patient to the diary you will first need to register them with your practice. You can do this whilst in the diary.
Go to diary and click on the cell date and time that you would like to add the new patient and their appointment.
To the right of ‘Patient Name’ you will see an ‘Add Patient’ button. When you select this button it will open up a new window where you can create the new patients file in your Blink system.
Go through and complete as much detail as you can (it will save you time at a later date and the more detail you compete here the more will transfer across on GOS forms etc.) Save and you will return to the diary. You will need to ‘Select New Patient’ and continue with their appointment details.
When you have completed their new appointment click save and you will have a new patient in your Blink system and their new appointment in the diary.
Yes, this can be easily changed. To change the length of an existing go to System Admin -> Diary -> Edit Appointment Type.
Select the appointment you would like to change and change the ‘Length’ to the new number of minutes. Click Update to update your system.
When appointments are added to the diary they work within the parameters of the diary cells. The standard duration of a cell on the Blink diary is usually set to 10 minutes. If for example all of your appointments are 45 minutes long, you may want the cells to be set in blocks of 15 minutes.
To change the cell duration, go to: System Admin -> Data Management -> Edit Settings
Scroll down the page to ‘Diary Settings’ You can change the ‘Diary Cell Duration’ to 10, 15, 20 or 30.
Yes to do this go to System Admin -> Data Management -> Edit Settings.
Here you will see a section ‘Diary Settings’ You can change the ‘Diary Cell Duration’ to 10,15,20 or 30.
Within this window you cam change other settings such as the number of ‘Diary Days on View’ etc.
Yes, do do this go to System Admin -> Diary -> Add Appointment Type.
This will take you to an ‘Add Appointment Type’ page. Here you can name the appointment, choose the length of time for the appointment and also choose a colour for the appointment. This is the colour that the appointment will appear in the diary.
Make sure that you select the ‘Add button’ to add the new appointment to your system. Now when you go to ‘Diary’ and double click in a cell to add a new appointment it will appear in the ‘Appointment Type’ drop down menu.
To cancel an appointment in the diary double click on the appointment and in the ‘Appt Status’ drop down menu choose ‘Cancelled’. The appointment will now disappear from the diary.
If you wanted to search for a patient in the diary you can see their cancelled appointments by ticking ‘Show Cancelled Appointments’ in the top section of the diary.
Yes, you can specify the number of days to view in the diary.
To do this go to System Admin -> Data Management -> Edit Settings.
In the ‘Diary Settings’ under ‘Diary Days on view (1-7)’ you can choose how many days you would like to view. Click ‘Update’ to update your system.
Yes, an online booking form is something that we offer. We can create a stand alone online booking form or we can embed a form into an existing website.
The basic form that we provide would link to your clinic diary and can be styled with your logo and branding colours.
Please contact us if you would like to go through this further and for costs.
Yes, you can block out a lunch break for one day, one week or as a continuous event.
Firstly you will need to create an event called Lunch. To do this go to System Admin -> Diary -> Add Appointment Type.
This will take you to an ‘Edit Appointment Type’ page. Here you can name the appointment ‘Lunch’ and set the number of minutes. Do not tick the ‘Appointment is linked to a Patient’ button. This needs to be created as an event and not an appointment type as it doesn’t want to be linked to a patient. You can also choose the event colour.
Click update and return to the diary. To add event to the diary (not an appointment) right click on the relevant cell and choose ‘Add General Event’ Under the drop down menu ‘App Type’ choose Lunch.
You can choose if you would like it be a recurring event. The recurring button will set the event on the same day for however many weeks you choose. You will need to go into each day of the week and do the same if you would like it to be a continuous event for each day alike.
Yes, you can change clinic times for a single day without having to change the ‘User Settings’
To do this go to the diary, and on the person and day that you would like to change, right click and select ‘Adjust Working Hours’. This will change them for this single day only.
These coloured strips can be used to let you know the status of each appointment.
If you double click on an appointment in the diary you will see a drop down menu under ‘Appt Status’. When this status is changed the coloured strip will also change to give you a quick visual reference as to the status of each appointment.
You can add a new appointment status and change the colour by going to System Admin -> Diary -> Add Status or Edit Status.
Yes, if you use the Blink diary you can easily send appointment reminders for a specific clinic.
To do this go to System Admin -> Reporting -> Appointment Info.
• Select the relevant date and clinic
• Select patient (or all patients)
• Finally choose whether to send the reminder by email for SMS.
If SMS is chosen an automated SMS message will be sent – ‘Hello [PatientName] we would like to remind you that you have an Opticians appointment on [Date] at [Time]’
To change this message go to System Admin -> Data Management -> Edit Settings
• Scroll down to General Settings
• In general settings there is a field ‘Appointment Reminder SMS’
• Change any of the text outside of the brackets.
The text inside of the brackets will recall the patients name and appointment time etc.
We can set up fully automated appointment reminders to your patients. These are
sent in the first instance by an SMS text message followed by an email if the patient
doesn’t have mobile number stored in their patient data. These messages can be
sent on a specified number of days before the booked appointment e.g.. either on
the day or any number of days in advance.
Let us know if you would like this to be set up for your practice.
When making a patient appointment change in the diary you can easily send the patient a reminder of the new date or time.
To do this double click on the appointment in the diary and at the bottom of the window select ‘Update & Notify. You can then choose the method that you would like to send the message – email or SMS etc. When you select the method it will automatically send as long the patient has the relevant details (email address or mobile number etc.) stored in their patient details.
4. Recalls
It is easy to check your remaining SMS credit total by going to:
My Account, under Optional Extras you will see your total number of remaining credits.
When this number is getting low you can call or email ‘Faretext’ (you will have been sent these details when you created your Blink SMS account with faretext) to buy more credits.
SMS credits can be ‘automatically’ topped up when they get below a certain number by setting up a Direct Debit with faretext.
When you first created your Blink SMS account with faretext you would have received 100 free credits to get you started.
When this number is getting low you can call or email ‘Faretext’ (you will have been sent these details when you created your Blink SMS account with faretext) to buy more credits.
SMS credits can be ‘automatically’ topped up when they get below a certain number by setting up a Direct Debit with faretext.
You can generate a list of all patients due an eye test. This list takes the appointment due date from patients last recorded full examination date.
To generate this list go to:
• Recalls and select ‘Manual recalls’
• Full Examination Due – select ‘First Recall Letter’
• Leave the date section blank to find ALL patients who require a First Recall Letter.
• Select specific recall dates to narrow down the search.
• Narrow down the search further (if required) by choosing a patient type.
Select ‘Find’ and all patient who haven’t had a first recall letter will be listed.
• At the top of the list in red will be the number of results found.
• Select all (if you have more than 500 patients you will need to send the first 500 and re-run the process again).
• Select the Next button.
This will take you to ‘Recall Stage 2’. Here you can choose the relevant template and way to send the recall – either email, letter or SMS text message.
• Select template – from the drop down menu select the relevant template.
• At the bottom of the page select the sending method.
• Tick the ‘clinical reasons’ button.
• Make sure you have put a subject in the ‘Subject’ box
• Press ‘Go’
If you have chosen to print the recall as a letter, a print window will open where you can send the letter to your printer or create a PDF. You would create a PDF if you are you are planning on using third party company to print and post your letters.
A window will appear telling you how many have been sent. If you are sending an email or text message you will need to make sure that the patients have an email address or a mobile number stored in their ‘Patient Details’.
Once a patient has been sent a ‘First Recall’ letter they will then move to the ‘Second Recall’ and so on.
We can help to set up templates for letters and emails if needed.
Yes, this can be done in the same way as sending recall letters to patients.
The first thing to is to set up your special offer template. These are created by going to Recalls -> Edit Letter Templates. Once on the ‘Template Management’ page you can select an existing template from the ‘Select Template’ drop down menu and work over the top to create a new one or choose to create a new template. You can set up letters, emails, We can help you to get started with creating new templates.
Once you have a template ready, stay in Recalls and select ‘Recall Search’. If you are sending the special offer out to all patients the numbers could be quite high so it is a good idea to send them in batches. For example – keep ‘Patient Type’ as All Patients but select ‘Female’.
If there are less than 500 patients you can select them all (choose select all in the top menu) select ‘Next’. (If there are more than 500 patients the first 500 will send and you will need to go through the process again to pick up any others.)
In the next window you can choose the relevant template and at the bottom of the window choose how you would like to send the reminder – email, or Print (a letter). Make sure that ‘This letter/message is being sent for clinical reasons’ box is ticked and you have put a subject in the ‘Subject’ box. Press ‘Go’.
A window will appear telling you how many have been sent. If you are sending an email you will need to make sure that the patients have an email address or a mobile number stored in their ‘Patient Details’.
Yes, there are various different ways of communication that a patient is able to opt out of.
To change these settings, select the patient and go to Patient Data -> Patient Information -> Lifestyle Notes.
On the ‘Lifestyle Notes’ page towards the bottom of the page. ‘Are you happy to receive promotional communication?’
‘Are you happy to receive communication for the purposes of health care, including Recalls?
The patient can choose Yes or No.
Patients on the Blink system can be assigned to 1 of 6 ‘Patient Types’ – these patient types can be defined by each individual practice (contact Blink support to configure your preferred types). Here are examples of different patient types:
A=Private
B=NHS
C=U16 etc.
The Patient Type can be assigned to a patient under Patient Data -> Patient Details -> Patient Type drop down menu.
During the recall process in ‘Manual Recall’ or ‘Recall Search’ you can filter the results according to ‘Patient Type’.
Patient types are also used in the ‘Auto Recall’ feature.
Yes, you can send a message to one particular patient or send messages such as missed appointment to a group of patients.
The first thing is to make sure that you have the message template. These are created by going to Recalls -> Edit Letter Templates. Once on the ‘Template Management’ page you can select an existing template from the ‘Select Template’ drop down menu and work over the top to create a new one or choose to create a new template. You can set up letters, emails and also SMS text message templates. We can help you to get started with creating new templates.
To do this go to Recalls -> Recall Search. This will open a window where you can select one particular patient by ID or you could search for all female patients for example. Select the patients you would like to send the message or letter to – select ‘Next’.
This will open the ‘Recall Stage 2’ window where you can choose the message you would like to send, choose the format of the message. Tick the ‘clinical reasons’ box and press ‘Go’.
Yes, to do this go to Recalls -> Recall History Spec (or CL)
Enter the dates that you would like to check – leave blank for the past 60 days.
There are various ways that you can send automated appointment reminders through your Blink system.
The first thing is to make sure that you have your recall letter templates set up. These are created by going to Recalls -> Edit Letter Templates. Once on the ‘Template Management’ page you can select an existing template from the ‘Select Template’ drop down menu and work over the top to create a new one or choose to create a new template. You can set up letters, emails and also SMS text message templates. We can help you to get started with creating new templates.
Once you have a template ready, stay in Recalls and select ‘Manual Recalls’. You can now choose which version of the recall letter you would like to send. In the ‘Full Examination Due’ drop down menu choose, for example, ‘First Recall Letter’. Next choose the dates. This will select all patients who have an appointment due between the dates selected.
If there are less than 500 patients you can select them all (choose select all in the top menu) select ‘Next’. (If there are more than 500 patients the first 500 will send and you will need to go through the process again to pick up any others.)
In the next window you can choose the relevant template and at the bottom of the window choose how you would like to send the reminder – email, print a letter or SMS text etc. Make sure that ‘This letter/message is being sent for clinical reasons’ box is ticked and you have put a subject in the ‘Subject’ box. Press ‘Go’.
A window will appear telling you how many have been sent. If you are sending email or text messages you will need to make sure that the patients have an email address or a mobile number stored in their ‘Patient Details’.
We can set up fully automated appointment reminders to your patients. These are
sent in the first instance by an SMS text message followed by an email if the patient
doesn’t have mobile number stored in their patient data. These messages can be
sent on a specified number of days before the booked appointment e.g.. either on
the day or any number of days in advance.
Let us know if you would like this to be set up for your practice.
Firstly you will need to register open a FareText account to buy SMS credits.
You can do this by going to ‘My Account’. Under ‘Optional Extras’ create your account.
The sender id field is either:
– your brand name (which will appear at the top of the text (using this will NOT allow replies)
– your mobile number (which will appear at the top of the text and recipients will be able to reply to this number)
There is also a monthly Blink fee of £5.00 per month (+VAT).
There are 3 ways you can send texts:
1. Send appointment reminders –
a. go to System Admin -> Reporting -> Appointment Info
b. select date and clinic
c. select patients (or all patients)
d. Click Send SMS
e. Default reminder message is sent but can be overridden if you send me your preferred text content
2. Send recalls
a. Go through the usual recall process
b. Create your own bespoke SMS content
c. Choose Sending Method of “SMS Text”
3. One Off SMS text
a. Select the patient that you want to contact
b. Patient Data -> Patient Summery
c. In the ‘Quick SMS’ box at the bottom of this page you can write an message
d. Press ‘Send SMS’ to send a one off message that that patient
5. SMS Messages
1 SMS credit = 160 characters.
If your message is longer than this you will use multiple credits.
It is easy to check your remaining SMS credit total by going to:
My Account, under Optional Extras you will see your total number of remaining credits.
When this number is getting low you can call or email ‘Faretext’ (you will have been sent these details when you created your Blink SMS account with faretext) to buy more credits.
SMS credits can be ‘automatically’ topped up when they get below a certain number by setting up a Direct Debit with faretext.
When you first created your Blink SMS account with faretext you would have received 100 free credits to get you started.
When this number is getting low you can call or email ‘Faretext’ (you will have been sent these details when you created your Blink SMS account with faretext) to buy more credits.
SMS credits can be ‘automatically’ topped up when they get below a certain number by setting up a Direct Debit with faretext.
Firstly you will need to register open a FareText account to buy SMS credits.
You can do this by going to ‘My Account’. Under ‘Optional Extras’ create your account.
The sender id field is either:
– your brand name (which will appear at the top of the text (using this will NOT allow replies)
– your mobile number (which will appear at the top of the text and recipients will be able to reply to this number)
There is also a monthly Blink fee of £5.00 per month (+VAT).
There are 3 ways you can send texts:
1. Send appointment reminders –
a. go to System Admin -> Reporting -> Appointment Info
b. select date and clinic
c. select patients (or all patients)
d. Click Send SMS
e. Default reminder message is sent but can be overridden if you send me your preferred text content
2. Send recalls
a. Go through the usual recall process
b. Create your own bespoke SMS content
c. Choose Sending Method of “SMS Text”
3. One Off SMS text
a. Select the patient that you want to contact
b. Patient Data -> Patient Summery
c. In the ‘Quick SMS’ box at the bottom of this page you can write an message
d. Press ‘Send SMS’ to send a one off message that that patient
Yes, you can create as many different SMS messages as you require.
To do this go to Recalls -> Edit Letter Templates. You can select the template that you could like to change or create new ones by selecting ‘Create New Template’.
When creating a new template it is a good idea to cut and paste the default template so that you have the formatting for Patient name etc.
Remember to name the new template in ‘Save As*’, and also click the ‘Save’ button at the bottom of the page. The new template will then be stored and you will be able to select it at any time under ‘Select Template’.
Note that 1 credit = 160 characters. If your message is longer than this then it is possible that you will use multiple credits
6. eGOS
There are a number of ways in which you can create eGOS forms.
Dispensing – As you create a dispense for a patient a new eGOS from will automatically be created when you select the relevant ‘Funded Examination’.
Patient Data – In the side menu under ‘GOS’ you can create a quick eGOS form for the patient. This method will also create a dummy dispense which should then be edited to carry with the dispense. You should NOT create a new dispense as this will create another eGOS form.
You can find a patients dispense under Patient Data -> Patient Information -> Dispensing History. You can select the ‘Edit Order’ button to continue with the dispense.
Yes, this is something that can be added to the Blink system. To do this go to:
System admin -> Data Management -> Edit Settings. This will open a new page and at the top of the page is the ‘Performer Settings’ section.
The first entry ‘Performer’ has a drop down menu where you can select the relevant performer and complete their details and Update to save the details.
For a performer to appear in this drop down menu they must first be added to the Blink system as a user and their ‘User Type’ must be either Admin or Optom.
For the name to automatically appear on the eGOS form the performer will need to be logged into the Blink system under the corresponding name.
Yes, when creating a new patient (or updating details for an existing patient) fill in as much of the patients details as possible.
To do this go to Patient Data -> Patient Information -> Patient Details. You will see there are many fields to complete including eligibility. The more information that is completed here the more will automatically transfer onto their eGOS forms.
If this information isn’t completed when you create the first eGOS form for a patient don’t worry, as when you complete it on the GOS form it will be automatically populated into the patients details for next time and for other GOS forms.
Complete the front of the eGOS form as usual and save. On the reverse of the form complete only the very top section (including the performers signature) and click the button ‘Save (Request Voucher Code). Refresh the status of the form and in the search results the tick box will display ‘Get Voucher Code’. Tick the box and submit.
This will return the voucher code and authorisation code, which will appear on the front of the form. These codes can then be passed to the patient.
The blink system is designed to keep you updated with the progress of your eGOS submissions at all times.
Once a form has been submitted you can check its progress on the ‘GOS Voucher Submission’ under ‘Select/Status’. It will show Submitted, Accepted or Rejected and finally show an expected payment date.
If an eGOS form is rejected it will show as rejected on the ‘Gos Voucher Submission’ page under ‘Select/Status’. If you hover a mouse over the rejected message it will show the reason for the rejection. You can then rectify the error and re-submit.
You cannot delete a dispense if it is linked to a live GOS form, so first go into eGOS and view the claims for this patient.
Click on the ‘Clear’ button – this will delete the content of the GOS form.
Finally go back to dispensing history and delete the relevant dispense.
Yes, we recommend a Wacom One Tablet. Follow the following instructions to set up your Wacom One Tablet:
- Plug in your Wacom One
- Goto https://wacom.com/start/one – download the exe file (e.g. WacomTablet_6.4.5-5.exe)
- Run the exe to install the latest drivers
- Restart your computer
- Run the ‘Wacom Tablet Properties
- Click on the ‘Mapping’
- Untick the ‘Use Windows Ink’ checkbox
- Set Screen Area to ‘Portion’
- Map the screen area (you can do this better if you open the Blink Signature screen before opening the properties)
- When you use the tablet, MAKE SURE THE TABLET IS THE RIGHT WAY AROUND (Wacom label on the right hand side)